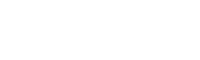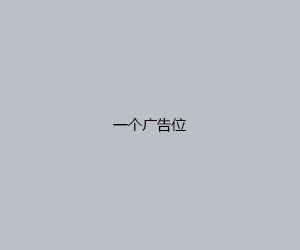photoshopcs6教程,photoshopcs6教程百度云
admin 发布:2024-01-07 13:10 80
pscs6怎么做gif动图pscs6做gif动图教程
1、在菜单栏找到【文件】-【导出】-【储存为Web所用格式】,或者按快捷键AltShiftCtrlsS打开导出界面。在预设下面选择格式为GIF。在格式下面是设置图片的质量,每种格式的设置参数不一样。数值越高,质量越好相反越差。
2、首先我们安装并打开PS软件。我们根据自己的要求创建一个新文档。设置高度和宽度后,我们单击确定。然后点击窗口,选择动画。这时可以看到如下图所示的动画窗口。
3、在电脑上打开PScs6。打开gif图,点击中间的播放符号可以播放预览gif图。点击左上角的文件,点击导出,选择存储为web所用格式。在弹出面板设置的右下角,点击循环选项,把一次改成永远。
4、可以使用Photoshop制作GIF动态图片,步骤如下:所需材料:PS CS6示例。PS中打开准备好的第一帧图片。接着按顺序把其它帧都拖入PS软件内。拖入后要注意每一帧的顺序正确。
5、pscs6动画方法: 首先我们安装并打开PS软件。 我们根据自己的要求创建一个新文档。设置高度和宽度后,我们单击确定。 然后点击窗口,选择动画。这时可以看到如下图所示的动画窗口。

pscs6如何制作gif动画pscs6制作gif动画教程
1、打开图片(至少2张以上)制作GIF图片,拖动到同一个背景;ctrlt调整大小(与背景图片一致);打开“窗口-时间线”,设置帧(分别打开和关闭图层前的小眼睛)、显示时间等。
2、首先我们安装并打开PS软件。我们根据自己的要求创建一个新文档。设置高度和宽度后,我们单击确定。然后点击窗口,选择动画。这时可以看到如下图所示的动画窗口。
3、psCS6如何找到动作面板? 首先打开PS,演示用的版本是CS4,可以是其他版本。 选择窗口,可以看到有动作选项,直接按Alt+F9也是可以的。 点击动作选项,可以看到动作窗口已经显示了。
4、首先,把内容制作好,需要有多个图层。之后,点击窗口-时间轴 点击创建动画帧,新建(设置时间0.1秒),点击图层1,隐藏上面其他图层。再点击新建--点击图层2,隐藏其他图层,依次即可。
5、ps打开几张连拍耳的照片,将他们放到一个文件的不同图层上。点击窗口,选择动画。在弹出的动画面板可以看见一帧图片,这时候将上面的2个图层隐藏。
6、制作Gif的动画,且会比原来的逐格方式更加的顺畅,而使用方法与AE相当雷同,因此就一块来看看,如何利用时间轴来制作出流顺畅的Gif动画。效果图:Step1 首先开启Photoshop CS6,建立一个新档案,并输入文字。
photoshopcs6如何制作动画pscs6动画制作教程
1、首先我们安装并打开PS软件。我们根据自己的要求创建一个新文档。设置高度和宽度后,我们单击确定。然后点击窗口,选择动画。这时可以看到如下图所示的动画窗口。
2、首先打开PSCS6软件,点击菜单栏的文件,选择导入功能功能,选择视频帧到图层。
3、PS打开背景图片,双击为普通图层 窗口——时间轴,双击“创建帧动画”此时背景层便进入帧动画编辑,设置动画时间。打开蝴蝶照片选择蝴蝶后拖入背景图层,变换大小合适 新建帧2后复制图层1成图层2,关闭图层1眼睛。
4、ps打开几张连拍耳的照片,将他们放到一个文件的不同图层上。点击窗口,选择动画。在弹出的动画面板可以看见一帧图片,这时候将上面的2个图层隐藏。
版权说明:如非注明,本站文章均为 BJYYTX 原创,转载请注明出处和附带本文链接;
相关推荐
取消回复欢迎 你 发表评论:
- 排行榜
- 推荐资讯
-
- 11-03oa系统下载安装,oa系统app
- 11-02电脑分辨率正常是多少,电脑桌面恢复正常尺寸
- 11-02word2007手机版下载,word2007手机版下载安装
- 11-04联想旗舰版win7,联想旗舰版win7密钥
- 11-02msocache可以删除吗,mediacache能删除吗
- 11-03键盘位置图,键盘位置图片高清
- 11-02手机万能格式转换器,手机万能格式转换器下载
- 12-22换机助手,换机助手为什么连接不成功
- 12-23国产linux系统哪个好用,好用的国产linux系统
- 12-27怎样破解邻居wifi密码的简单介绍
- 热门美图
- 最近发表